- C Program Files X86 Download
- C Program Files X86 Fake Product Dev Root System
- C Program Files X86 Fake Product Dev Root 1
- C Program Files X86 Fake Product Dev Root Chart
- C Program Files X86 Steam
Jan 03, 2017 is this program a virus or threat - C:program files (x86)Microsoft OfficerootOffice16ADDINSOTK Hi, I am a novice when it comes to technology and was wondering if you can give me some advice in regards to a program with.
-->C Program Files X86 Download
Here's what you'll need to start customizing, testing, and deploying Windows on mobile devices.
Step 1: Meet all the prerequisites
We use cookies for various purposes including analytics. By continuing to use Pastebin, you agree to our use of cookies as described in the Cookies Policy. OK, I Understand. You can show that you believe a database is safe and that its content can be trusted by adding a digital signature to the database. A digital signature confirms that any macros, code modules, and other executable components in the database originated with the signer and that no one has altered them since the database was signed. Jul 25, 2011 2 - From the View tab, choose to show hidden files and folders, then click Apply 3 - Edit the Program Files (x86) folder to no longer be hidden. 4 - Back in the Folder Options, turn hidden files back off, then click OK. Therealmongoose wrote an Article Office file dialogs 0 comments SysTools created a Video Microsoft Office 365 Backup and Restore Solution - Trend You Need To Know 0 comments Explore Cloud Class ® Microsoft Office Project 2010: Advanced 163 lessons. Its been my experience that /dev/root appears in /etc/mnttab after a bootup in maintenance mode (hpux -lm), even following a reboot. It is used as a psuedo pointer to the root file system that will be accessible even if there is a problem with LVM, eg lvol3 cant be mounted due to corruption in the LVM headers. If you click save all files button then close and delete the makefile and others except the.cpp,.dev,.c then reopen using either.dev or.cpp or.c and then run it works.
Before you can get started on your Windows mobile development, make sure you meet these requirements:
You have access to the Microsoft Connect site where mobile partners can download the latest mobile OS kits and packages.
If you don't have access or need more information, contact your Microsoft representative.
A development workstation or technician computer
This PC will run the tools needed during the development process. The PC must be running one of the following operating systems:
- Windows 10 32-bit (x86) or 64-bit (x64)
- Windows 8.1 32-bit (x86) or 64-bit (x64)
- Windows 7 32-bit (x86) or 64-bit (x64)
You must install all Windows critical updates to avoid any issues when using the mobile kits.
Uninstall earlier versions of the tools and kits
If you are using a different version of the tools and kits other than the ones listed in the Pairing information section of the kit release notes, you first need to uninstall all of the programs associated with these components.
Download the kits and OS packages
Download the latest kits and tools for Windows 10 Mobile from the Microsoft Connect site. See Contents of the mobile build to learn more about the contents of the MobileOS kit for different silicon architectures.
Reference mobile hardware
This mobile device should represent all the mobile devices in a single model line; for example, the Contoso Windows Phone. For more information about detailed hardware requirements for any device that runs Windows 10 Mobile, see Section 2.0 - Minimum hardware requirements for Windows 10 Mobile in Minimum hardware requirements.
Board support package (BSP) prerequisites
Make sure you have all the necessary BSP files for your reference hardware. A BSP is a set of files and drivers that Windows 10 Mobile uses to communicate with the hardware on the device, to launch the OS, and to create an OS image that can run on your reference hardware. The SoC vendor provides the BSP for your reference hardware.
Step 2: Install the tools and development kits
The following kits and tools are used for Windows mobile development:
Visual Studio 2015, which is your primary development environment for writing apps and drivers.
Windows 10 Mobile OS, which is contained in the MobileOS package.
Windows Assessment and Deployment Kit (ADK), which contains the tools you can use for building and customizing your image as well as several other deployment tools that you can use to help you automate a large-scale deployment of Windows.
Windows Driver Kit (WDK) and Windows 10 Standalone SDK, which you can install separately or install the Enterprise WDK (EWDK), which contains a version of the driver kit and SDK.
Windows Hardware Lab Kit (HLK), which is a test framework you can use to test hardware devices for Windows.
The following table specifies which development scenarios require each of the kits and tools.
| Development scenario | MobileOS kit | Windows ADK | Windows Standalone SDK | WDK | Visual Studio 2015 |
|---|---|---|---|---|---|
| Compile code that runs on the mobile device (for example, drivers, services, and apps) | Required | Required | Required | Required | Required |
| Build packages | Not required | Required | Not required | Not required | Not required |
| Sign binaries and packages | Not required | Required | Not required | Not required | Not required |
| Build and customize mobile images on the command line using ImgGen | Required | Not required | Required | Required | Not required |
| Build and customize mobile images using Windows ICD | Required | Required | Not required | Not required | Not required |
To install the kits and tools
Follow the instructions for downloading and installing Visual Studio 2015, the Windows Driver Kit (WDK) 10, and the Windows 10 SDK.
Note Visual Studio 2015 is only required if you are compiling code that will run on the mobile device, such as drivers and apps.
Install the Windows 10 ADK.
Ensure that the Install Path is set to the kit install directory, C:Program FilesWindows Kits10 (for a 32-bit OS) or C:Program Files (x86)Windows Kits10 (for a 64-bit OS).
In the Select the features you want to install page, select the following:
- Deployment Tools
- Windows Preinstallation Environment (Windows PE)
- Imaging and Configuration Designer (ICD)
- Configuration Designer
- User State Migration Tool (USMT)
To confirm that the Windows ADK was properly installed, make sure that the Assessment and Deployment Kit appears under your Windows installation directory.
Download the latest mobile OS kits and packages from the Microsoft Connect site and copy the contents to a local directory on your development workstation.
The kits and packages contain the files and tools you need to build a Windows 10 Mobile image.
Extract the packages and files to the kit install location.
- Unzip the MobileOS-arm-fre.zip package.
- Open the extracted package and copy all the subfolders and their contents to the kit install directory, C:Program FilesWindows Kits10 (for a 32-bit OS) or C:Program Files (x86)Windows Kits10 (for a 64-bit OS). The folders should be: FieldMedic, FMFiles, MSPackages, OEMCustomization, and OEMInputSamples.
In the OEM folder, double-click Setup.exe to install the following mobile components:
- Windows Phone Driver Kit (WPDK)
- Debugger symbols
- Windows Hardware Lab Kit content for phone
- Test Shell (TShell)
- Core OS packages
Step 3: Install other tools
You can install some tools separately from the mobile kit. These tools, which are contained in the IHV_Tools folder, are listed below.
| Installer package | Description |
|---|---|
WP_CPTT_NT-x86-fre.msi | The Windows phone common packaging and test tools. |
WP8KDConn.msi | The KDBG Connectivity package, which contains the following components:
The virtual network driver is installed in the %ProgramFiles%Microsoft Virtual PCUtilityVMNetSrv (or %ProgramFiles(x86)%Microsoft Virtual PCUtilityVMNetSrv for a 64-bit OS) directory. The other three components are installed in the %ProgramFiles%Microsoft Windows Phone 8 KDBG Connectivity (or %ProgramFiles(x86)%Microsoft Windows Phone 8 KDBG Connectivity for a 64-bit OS) directory tree, with the virtual Ethernet tool in the bin subdirectory, the USB serial drivers in the driversUsb2Eth subdirectory, and the USB debugger drivers in the driversUsb2Dbg subdirectory. |
TShell.msi | The Test Shell, which is a set of command-line tools for use in the bring-up and testing of a mobile device. You can use TShell for tasks such as copying files to the mobile device and to view logs. |
Step 4: Set up environment variables
Follow the steps below to set up the environment variables that are required for a working build environment.
To set up a build environment in Visual Studio 2015
Open a Developer Command Prompt for VS2015 window.
Set the WPDKCONTENTROOT environment variable to the location of the Windows 10 Mobile kit installation directory.
For computers running a 32-bit version of Windows, by default this is %ProgramFiles%Windows Kits10.
set WPDKCONTENTROOT=%ProgramFiles%Windows Kits10
For computers running a 64-bit version of Windows, by default this is %ProgramFiles(x86)%Windows Kits10.
set WPDKCONTENTROOT=%ProgramFiles(x86)%Windows Kits10
Set the WDKCONTENTROOT environment variable to the location of the WDK kit installation directory.
For computers running a 32-bit version of Windows, by default this is %ProgramFiles%Windows Kits10.
set WDKCONTENTROOT=%ProgramFiles%Windows Kits10
For computers running a 64-bit version of Windows, by default this is %ProgramFiles(x86)%Windows Kits10.
set WDKCONTENTROOT=%ProgramFiles(x86)%Windows Kits10
Add the x86 tools directory for the Windows kits and the Windows kit tools directory to the PATH environment variable.
set PATH=%PATH%;%WDKCONTENTROOT%binx86;%WPDKCONTENTROOT%Toolsbini386
Step 5: Install OEM test certs
To sign binaries and packages, you must install the OEM test certificates.
To install OEM test certs
After ensuring that WPDKCONTENTROOT is set to the path of the kit install location, run InstallOEMCerts.cmd by using the following command:
%WPDKCONTENTROOT%toolsbini386InstallOEMCerts.cmd
For more information, see Set up the signing environment.
CMake is a cross-platform, open-source tool for defining build processes that run on multiple platforms. This article assumes you're familiar with CMake. You can learn more about it at Build, Test and Package Your Software With CMake.
Note
CMake has become more and more integrated with Visual Studio over the past few releases. To see the documentation for your preferred version of Visual Studio, use the Version selector control. It's found at the top of the table of contents on this page.
The C++ CMake tools for Windows component uses the Open Folder feature to consume CMake project files (such as CMakeLists.txt) directly for the purposes of IntelliSense and browsing. Both Ninja and Visual Studio generators are supported. If you use a Visual Studio generator, it generates a temporary project file and passes it to msbuild.exe. However, the project is never loaded for IntelliSense or browsing purposes. You can also import an existing CMake cache.
Installation
C++ CMake tools for Windows is installed as part of the Desktop development with C++ and Linux Development with C++ workloads. For more information, see Cross-platform CMake projects.
For more information, see Install the C++ Linux workload in Visual Studio.
IDE Integration
When you choose File > Open > Folder to open a folder containing a CMakeLists.txt file, the following things happen:
Visual Studio adds CMake items to the Project menu, with commands for viewing and editing CMake scripts.
Solution Explorer displays the folder structure and files.
Visual Studio runs cmake.exe and generates the CMake cache file (CMakeCache.txt) for the default (x64 Debug) configuration. The CMake command line is displayed in the Output Window, along with additional output from CMake.
In the background, Visual Studio starts to index the source files to enable IntelliSense, browsing information, refactoring, and so on. As you work, Visual Studio monitors changes in the editor and also on disk to keep its index in sync with the sources.
You can open folders containing any number of CMake projects. Visual Studio detects and configures all the 'root' CMakeLists.txt files in your workspace. CMake operations (configure, build, debug), C++ IntelliSense, and browsing are available to all CMake projects in your workspace.
You can also view your projects organized logically by targets. Choose Targets view from the dropdown in the Solution Explorer toolbar:
Click the Show All Files button at the top of Solution Explorer to see all the CMake-generated output in the out/build/<config> folders.
Visual Studio uses a configuration file called CMakeSettings.json. This file lets you define and store multiple build configurations, and conveniently switch between them in the IDE. A configuration is a Visual Studio construct that encapsulates settings that are specific to a given build type. The settings are used to configure the default command-line options that Visual Studio passes to cmake.exe. You can also specify additional CMake options here, and define any additional variables you like. All options are written to the CMake cache either as internal or external variables. In Visual Studio 2019, the CMake Settings Editor provides a convenient way to edit your settings. For more information, see Customize CMake settings.
One setting, intelliSenseMode isn't passed to CMake, but is used only by Visual Studio.
Use the CMakeLists.txt file in each project folder just as you would in any CMake project. You can specify source files, find libraries, set compiler and linker options, and specify other build system-related information.
To pass arguments to an executable at debug time, you can use another file called launch.vs.json. In some scenarios, Visual Studio automatically generates these files. You can edit them manually, or even create the file yourself.
Note
For other kinds of Open Folder projects, two additional JSON files are used: CppProperties.json and tasks.vs.json. Neither of these are relevant for CMake projects.
Open an existing cache
When you open an existing CMake cache file (CMakeCache.txt), Visual Studio doesn't try to manage your cache and build tree for you. Your custom or preferred tools have complete control over how CMake configures your project. To open an existing cache in Visual Studio, choose File > Open > CMake. Then, navigate to an existing CMakeCache.txt file.
You can add an existing CMake cache to an open project. It's done the same way you'd add a new configuration. For more information, see our blog post on opening an existing cache in Visual Studio.
Building CMake projects
To build a CMake project, you have these choices:
In the General toolbar, find the Configurations dropdown. It probably shows 'x64-Debug' by default. Select the preferred configuration and press F5, or click the Run (green triangle) button on the toolbar. The project automatically builds first, just like a Visual Studio solution.
Right click on CMakeLists.txt and select Build from the context menu. If you have multiple targets in your folder structure, you can choose to build all or only one specific target.
From the main menu, select Build > Build All (F7 or Ctrl+Shift+B). Make sure that a CMake target is already selected in the Startup Item dropdown in the General toolbar.

As you would expect, build results are shown in the Output Window and Error List.
In a folder with multiple build targets, you can specify which CMake target to build: Choose the Build item on the CMake menu or the CMakeLists.txt context menu to specify the target. If you enter Ctrl+Shift+B in a CMake project, it builds the current active document.
Debugging CMake projects
C Program Files X86 Fake Product Dev Root System
To debug a CMake project, choose the preferred configuration and press F5, or press the Run button in the toolbar. If the Run button says 'Select Startup Item', select the dropdown arrow. Choose the target that you want to run. (In a CMake project, the 'Current document' option is only valid for .cpp files.)
The Run or F5 commands first build the project if changes have been made since the previous build. Changes to CMakeSettings.json cause the CMake cache to be regenerated.
You can customize a CMake debugging session by setting properties in the launch.vs.json file. For more information, see Configure CMake debugging sessions.
Just My Code for CMake projects
When you build for Windows using the MSVC compiler, CMake projects have support for Just My Code debugging. To change the Just My Code setting, go to Tools > Options > Debugging > General.
Vcpkg integration
If you have installed vcpkg, CMake projects opened in Visual Studio automatically integrate the vcpkg toolchain file. That means no additional configuration is required to use vcpkg with your CMake projects. This support works for both local vcpkg installations and vcpkg installations on remote systems that you're targeting. This behavior is disabled automatically when you specify any other toolchain in your CMake Settings configuration.
Customize configuration feedback
By default, most configuration messages are suppressed unless there's an error. You can see all messages by enabling this feature in Tools > Options > CMake.
Editing CMakeLists.txt files
To edit a CMakeLists.txt file, right-click on the file in Solution Explorer and choose Open. If you make changes to the file, a yellow status bar appears and informs you that IntelliSense will update. It gives you a chance to cancel the update operation. For information about CMakeLists.txt, see the CMake documentation.
As soon as you save the file, the configuration step automatically runs again and displays information in the Output window. Errors and warnings are shown in the Error List or Output window. Double-click on an error in the Error List to navigate to the offending line in CMakeLists.txt.
CMake configure step
When you make significant changes to the CMakeSettings.json or to CMakeLists.txt files, Visual Studio automatically reruns the CMake configure step. If the configure step finishes without errors, the information that's collected is available in C++ IntelliSense and language services. It's also used in build and debug operations.
Troubleshooting CMake cache errors
If you need more information about the state of the CMake cache to diagnose a problem, open the Project main menu or the CMakeLists.txt context menu in Solution Explorer to run one of these commands:
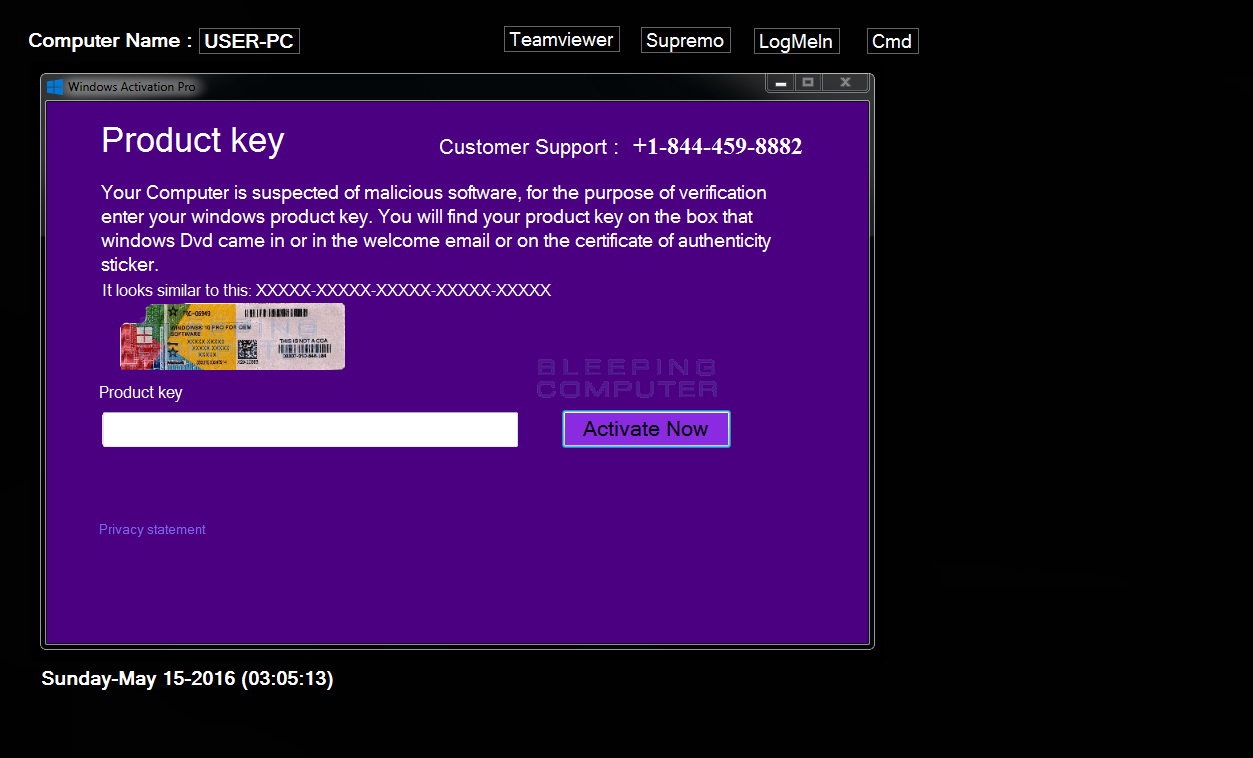
View Cache opens the CMakeCache.txt file from the build root folder in the editor. (Any edits you make here to CMakeCache.txt are wiped out if you clean the cache. To make changes that persist after the cache is cleaned, see Customize CMake settings.)
Open Cache Folder opens an Explorer window to the build root folder.
Clean Cache deletes the build root folder so that the next CMake configure step starts from a clean cache.
Generate Cache forces the generate step to run even if Visual Studio considers the environment up to date.
Automatic cache generation can be disabled in the Tools > Options > CMake > General dialog.
Run CMake from the command line
If you have installed CMake from the Visual Studio Installer, you can run it from the command line by following these steps:
Run the appropriate vsdevcmd.bat (x86/x64). For more information, see Building on the Command Line.
Switch to your output folder.
Run CMake to build/configure your app.
Visual Studio 2017 has rich support for CMake, including cross-platform CMake projects. The Visual C++ Tools for CMake component uses the Open Folder feature to enable the IDE to consume CMake project files (such as CMakeLists.txt) directly for the purposes of IntelliSense and browsing. Both Ninja and Visual Studio generators are supported. If you use a Visual Studio generator, it generates a temporary project file and passes it to msbuild.exe. However, the project is never loaded for IntelliSense or browsing purposes. You also can import an existing CMake cache.
Installation
Visual C++ Tools for CMake is installed as part of the Desktop development with C++ and Linux Development with C++ workloads.
For more information, see Install the C++ Linux workload in Visual Studio.
IDE integration
When you choose File > Open > Folder to open a folder containing a CMakeLists.txt file, the following things happen:
Visual Studio adds a CMake menu item to the main menu, with commands for viewing and editing CMake scripts.
Solution Explorer displays the folder structure and files.
Visual Studio runs CMake.exe and optionally generates the CMake cache for the default configuration, which is x86 Debug. The CMake command line is displayed in the Output Window, along with additional output from CMake.
In the background, Visual Studio starts to index the source files to enable IntelliSense, browsing information, refactoring, and so on. As you work, Visual Studio monitors changes in the editor and also on disk to keep its index in sync with the sources.
You can open folders containing any number of CMake projects. Visual Studio detects and configures all the 'root' CMakeLists.txt files in your workspace. CMake operations (configure, build, debug), C++ IntelliSense, and browsing are available to all CMake projects in your workspace.
You can also view your projects organized logically by targets. Choose Targets view from the dropdown in the Solution Explorer toolbar:
Visual Studio uses a file called CMakeSettings.json to store environment variables or command-line options for Cmake.exe. CMakeSettings.json also enables you to define and store multiple CMake build configurations. You can conveniently switch between them in the IDE.
Otherwise, use the CMakeLists.txt just as you would in any CMake project to specify source files, find libraries, set compiler and linker options, and specify other build system-related information.
If you need to pass arguments to an executable at debug time, you can use another file called launch.vs.json. In some scenarios, Visual Studio automatically generates these files. You can edit them manually, or even create the file yourself.
Note
For other kinds of Open Folder projects, two additional JSON files are used: CppProperties.json and tasks.vs.json. Neither of these are relevant for CMake projects.
Import an existing cache
When you import an existing CMakeCache.txt file, Visual Studio automatically extracts customized variables and creates a pre-populated CMakeSettings.json file based on them. The original cache isn't modified in any way. It can still be used from the command line, or with whatever tool or IDE used to generate it. The new CMakeSettings.json file is placed alongside the project's root CMakeLists.txt. Visual Studio generates a new cache based the settings file. You can override automatic cache generation in the Tools > Options > CMake > General dialog.
Not everything in the cache is imported. Properties such as the generator and the location of the compilers are replaced with defaults that are known to work well with the IDE.
To import an existing cache
From the main menu, choose File > Open > CMake:
This command brings up the Import CMake from Cache wizard.
Navigate to the CMakeCache.txt file that you want to import, and then click OK. The Import CMake Project from Cache wizard appears:
When the wizard completes, you can see the new CMakeCache.txt file in Solution Explorer next to the root CMakeLists.txt file in your project.
Building CMake projects
To build a CMake project, you have these choices:
In the General toolbar, find the Configurations dropdown. It's probably showing 'Linux-Debug' or 'x64-Debug' by default. Select the preferred configuration and press F5, or click the Run (green triangle) button on the toolbar. The project automatically builds first, just like a Visual Studio solution.
Right click on the CMakeLists.txt and select Build from the context menu. If you have multiple targets in your folder structure, you can choose to build all or only one specific target.
From the main menu, select Build > Build Solution (F7 or Ctrl+Shift+B). Make sure that a CMake target is already selected in the Startup Item dropdown in the General toolbar.
You can customize build configurations, environment variables, command-line arguments, and other settings in the CMakeSettings.json file. It lets you make changes without modifying the CMakeLists.txt file. For more information, see Customize CMake settings.
As you would expect, build results are shown in the Output Window and Error List.
In a folder with multiple build targets, you can specify which CMake target to build: Choose the Build item on the CMake menu or the CMakeLists.txt context menu to specify the target. If you enter Ctrl+Shift+B in a CMake project, it builds the current active document.
Debugging CMake projects
To debug a CMake project, choose the preferred configuration and press F5. Or, press the Run button in the toolbar. If the Run button says 'Select Startup Item', select the dropdown arrow and choose the target that you want to run. (In a CMake project, the 'Current document' option is only valid for .cpp files.)
The Run or F5 commands first build the project if changes have been made since the previous build.
You can customize a CMake debugging session by setting properties in the launch.vs.json file. For more information, see Configure CMake debugging sessions.
Editing CMakeLists.txt files
To edit a CMakeLists.txt file, right-click on the file in Solution Explorer and choose Open. If you make changes to the file, a yellow status bar appears and informs you that IntelliSense will update. It gives you a chance to cancel the update operation. For information about CMakeLists.txt, see the CMake documentation.
As soon as you save the file, the configuration step automatically runs again and displays information in the Output window. Errors and warnings are shown in the Error List or Output window. Double-click on an error in the Error List to navigate to the offending line in CMakeLists.txt.
CMake configure step
When significant changes are made to the CMakeSettings.json or to CMakeLists.txt files, Visual Studio automatically reruns the CMake configure step. If the configure step finishes without errors, the information that's collected is available in C++ IntelliSense and language services. It's also used in build and debug operations.
Multiple CMake projects may use the same CMake configuration name (for example, x86-Debug). All of them are configured and built (in their own build root folder) when that configuration is selected. You can debug the targets from all of the CMake projects that participate in that CMake configuration.
You can limit builds and debug sessions to a subset of the projects in the workspace. Create a new configuration with a unique name in the CMakeSettings.json file. Then, apply the configuration to those projects only. When that configuration is selected, IntelliSense and the build and debug commands only apply to those specified projects.
Troubleshooting CMake cache errors
If you need more information about the state of the CMake cache to diagnose a problem, open the CMake main menu or the CMakeLists.txt context menu in Solution Explorer to run one of these commands:
View Cache opens the CMakeCache.txt file from the build root folder in the editor. (Any edits you make here to CMakeCache.txt are wiped out if you clean the cache. To make changes that persist after the cache is cleaned, see Customize CMake settings.)
Open Cache Folder opens an Explorer window to the build root folder.
Clean Cache deletes the build root folder so that the next CMake configure step starts from a clean cache.
Generate Cache forces the generate step to run even if Visual Studio considers the environment up to date.
Automatic cache generation can be disabled in the Tools > Options > CMake > General dialog.
Single file compilation
To build a single file in a CMake project, right-click on the file in Solution Explorer. Choose Compile from the pop-up menu. You can also build the currently open file in the editor by using the main CMake menu:
Run CMake from the command line
If you have installed CMake from the Visual Studio Installer, you can run it from the command line by following these steps:
Run the appropriate vsdevcmd.bat (x86/x64). For more information, see Building on the command line .
Switch to your output folder.
Run CMake to build/configure your app.
In Visual Studio 2015, Visual Studio users can use a CMake generator to generate MSBuild project files, which the IDE then consumes for IntelliSense, browsing, and compilation.
C Program Files X86 Fake Product Dev Root 1
See also
C Program Files X86 Fake Product Dev Root Chart
C Program Files X86 Steam
Tutorial: Create C++ cross-platform projects in Visual Studio
Configure a Linux CMake project
Connect to your remote Linux computer
Customize CMake build settings
CMakeSettings.json schema reference
Configure CMake debugging sessions
Deploy, run, and debug your Linux project
CMake predefined configuration reference
Comments are closed.